Parce que l’on n’a pas toujours le budget pour faire changer son clavier par un professionnel, nous vous proposons aujourd’hui, d’apprendre à remplacer vous-même le clavier de votre MacBook Pro Unibody 13 pouces (à titre indicatif, le modèle de clavier sur ces macs est le A1278).
Notez que d’un modèle à l’autre, l’emplacement des visses et des composants peut varier, c’est pourquoi nous vous invitons à vous assurer du modèle de votre macbook pro avant de suivre ce tutoriel. Enfin, si votre clavier fonctionne parfaitement et qu’il manque des touches ou que certaines sont usées (ou bien cassées), optez plutôt pour l’achat de touches de clavier à l’unité sur notre site, c’est beaucoup plus simple que changer tout un clavier.
Enfin, si vous n’avez pas encore acheté votre clavier de remplacement pour votre mac, nous vous recommandons de vous rendre sur notre site où nous proposons un large choix de modèles.
 Retirez la nappe du ventilateur.
Retirez la nappe du ventilateur. Vous pouvez à présent soulever délicatement le ventilateur (plein de poussière, très certainement!).
Vous pouvez à présent soulever délicatement le ventilateur (plein de poussière, très certainement!). Passons maintenant aux nombreuses nappes qui relient divers parties de votre mac comme le trackpad, le clavier, le rétro-éclairage, etc. à votre carte-mère. Les nappes sont fragiles, faites donc bien attention à ne pas les endommager en les retirant.
Passons maintenant aux nombreuses nappes qui relient divers parties de votre mac comme le trackpad, le clavier, le rétro-éclairage, etc. à votre carte-mère. Les nappes sont fragiles, faites donc bien attention à ne pas les endommager en les retirant. Enlevez les 8 vis qui maintiennent la carte-mère.
Enlevez les 8 vis qui maintiennent la carte-mère.  Pour faciliter le dégagement de la carte mère, nous allons également retirer le magSafe.
Pour faciliter le dégagement de la carte mère, nous allons également retirer le magSafe.
 Avant de retirer la carte-mère, déconnectez la nappe du magSafe, qui se trouve en dessous (il vous faudra donc légèrement soulever la carte-mère pour apercevoir la nappe en question).
Avant de retirer la carte-mère, déconnectez la nappe du magSafe, qui se trouve en dessous (il vous faudra donc légèrement soulever la carte-mère pour apercevoir la nappe en question). A présent, soulevez doucement la carte mère pour déloger les ports USB etc. Attention, ne tirez pas car le cable du microphone court sous la carte mère, et est collé à la coque. Faites doucement.
A présent, soulevez doucement la carte mère pour déloger les ports USB etc. Attention, ne tirez pas car le cable du microphone court sous la carte mère, et est collé à la coque. Faites doucement.
 Rassurez-vous, la partie la plus ardue est passée, le reste est un jeu d’enfant 😉
Rassurez-vous, la partie la plus ardue est passée, le reste est un jeu d’enfant 😉
 Enlevez les 3 vis du lecteur disque.
Enlevez les 3 vis du lecteur disque.  Retirez le lecteur disque en faisant attention au retour métallique.
Retirez le lecteur disque en faisant attention au retour métallique.
 Retirez les 2 vis de la platine de fixation au centre du macbook.
Retirez les 2 vis de la platine de fixation au centre du macbook.  Décollez délicatement l’adhésif noir puis retirez-le, avec le rétro-éclairage du clavier (vous devriez avoir 3 couches, comme sur la photo).
Décollez délicatement l’adhésif noir puis retirez-le, avec le rétro-éclairage du clavier (vous devriez avoir 3 couches, comme sur la photo).  Vous pensiez avoir terminé ? Eh bien oui : une quarantaine de vis seulement vous séparent de votre but. Toutes les vis ne sont pas cerclées de vert sur la photo, mais elles sont toutes à dévisser bien entendu ! Mais le plus amusant sera encore de les remettre avec votre nouveau clavier…
Vous pensiez avoir terminé ? Eh bien oui : une quarantaine de vis seulement vous séparent de votre but. Toutes les vis ne sont pas cerclées de vert sur la photo, mais elles sont toutes à dévisser bien entendu ! Mais le plus amusant sera encore de les remettre avec votre nouveau clavier…  Vous n’avez ensuite plus qu’à retirer le clavier et être fier d’avoir remplacé le clavier de votre MacBook Pro vous-même ! Pour remonter le nouveau clavier, il vous suffira de faire la démarche inverse, bonne chance !
Vous n’avez ensuite plus qu’à retirer le clavier et être fier d’avoir remplacé le clavier de votre MacBook Pro vous-même ! Pour remonter le nouveau clavier, il vous suffira de faire la démarche inverse, bonne chance !
Précautions
Avant toute manipulation, assurez-vous de vous être déchargé de toute électricité statique (en touchant par exemple, un objet métallique comme des clés). Pourquoi ? Simplement parce que l’électricité statique peut endommager les composants électroniques de votre ordinateur. Rappelons que l’ouverture de votre matériel Apple annule votre garantie constructeur et se fait sous votre propre responsabilité. Nous ne saurions être tenu responsables du moindre incident.Préparation de votre espace de travail
Commencez par éteindre et débrancher votre MacBook pro : il ne faut plus que ce dernier soit sous tension. Disposez un torchon ou du papier-bulle sur votre table et posez votre mac dessus de manière à ce que le dessous du mac soit la face visible. Le torchon (ou le papier-bulle) servira ici à protéger la coque de votre précieux, pour éviter qu’elle ne se raye durant le démontage.Le seul outil dont vous aurez besoin, est un tournevis cruciforme de petite taille avec une pointe bien fine. Pour le démontage de certains mac, du matériel spécialisé est parfois nécessaire mais dans notre cas, tout a pu être réalisé proprement avec le même tournevis. Pour ce qui est des nappes, si vous souhaitez les retirer à l’aide d’un outil, assurez-vous que celui-ci ne soit pas conducteur (les outils en matériau plastique sont donc appréciés).
1 ) Démontage de la coque arrière du MacBook Pro Unibody
Dévissez les 10 vis de la coque arrière. Le clavier se situant tout en dessous sur les MacBook Pro unibody, il va nous falloir démonter en premier lieu la carte-mère.2 ) Démontage de la carte-mère du MacBook Pro
Dévissez les 3 vis du ventilateur, comme sur la photo ci-dessous. Retirez la nappe du ventilateur.
Retirez la nappe du ventilateur. Vous pouvez à présent soulever délicatement le ventilateur (plein de poussière, très certainement!).
Vous pouvez à présent soulever délicatement le ventilateur (plein de poussière, très certainement!). Passons maintenant aux nombreuses nappes qui relient divers parties de votre mac comme le trackpad, le clavier, le rétro-éclairage, etc. à votre carte-mère. Les nappes sont fragiles, faites donc bien attention à ne pas les endommager en les retirant.
Passons maintenant aux nombreuses nappes qui relient divers parties de votre mac comme le trackpad, le clavier, le rétro-éclairage, etc. à votre carte-mère. Les nappes sont fragiles, faites donc bien attention à ne pas les endommager en les retirant. Enlevez les 8 vis qui maintiennent la carte-mère.
Enlevez les 8 vis qui maintiennent la carte-mère.  Pour faciliter le dégagement de la carte mère, nous allons également retirer le magSafe.
Pour faciliter le dégagement de la carte mère, nous allons également retirer le magSafe.
 Avant de retirer la carte-mère, déconnectez la nappe du magSafe, qui se trouve en dessous (il vous faudra donc légèrement soulever la carte-mère pour apercevoir la nappe en question).
Avant de retirer la carte-mère, déconnectez la nappe du magSafe, qui se trouve en dessous (il vous faudra donc légèrement soulever la carte-mère pour apercevoir la nappe en question). A présent, soulevez doucement la carte mère pour déloger les ports USB etc. Attention, ne tirez pas car le cable du microphone court sous la carte mère, et est collé à la coque. Faites doucement.
A présent, soulevez doucement la carte mère pour déloger les ports USB etc. Attention, ne tirez pas car le cable du microphone court sous la carte mère, et est collé à la coque. Faites doucement. Rassurez-vous, la partie la plus ardue est passée, le reste est un jeu d’enfant 😉
Rassurez-vous, la partie la plus ardue est passée, le reste est un jeu d’enfant 😉
3 ) Démontage du lecteur optique
Dévissez la carte Wifi / Audio. Enlevez les 3 vis du lecteur disque.
Enlevez les 3 vis du lecteur disque. 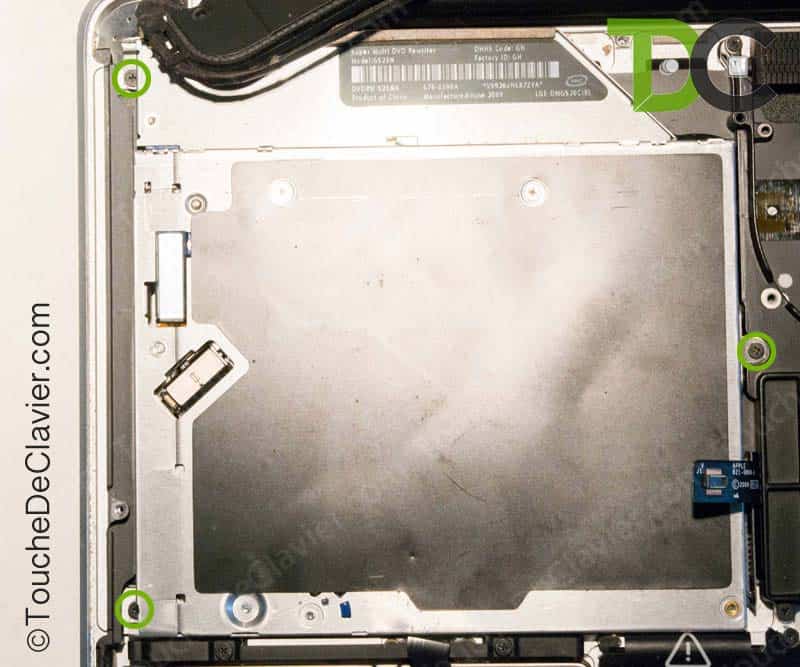 Retirez le lecteur disque en faisant attention au retour métallique.
Retirez le lecteur disque en faisant attention au retour métallique.
4) Démontage du rétro-éclairage et du clavier
Décollez l’adhésif de l’interrupteur. Retirez les 2 vis de la platine de fixation au centre du macbook.
Retirez les 2 vis de la platine de fixation au centre du macbook.  Décollez délicatement l’adhésif noir puis retirez-le, avec le rétro-éclairage du clavier (vous devriez avoir 3 couches, comme sur la photo).
Décollez délicatement l’adhésif noir puis retirez-le, avec le rétro-éclairage du clavier (vous devriez avoir 3 couches, comme sur la photo).  Vous pensiez avoir terminé ? Eh bien oui : une quarantaine de vis seulement vous séparent de votre but. Toutes les vis ne sont pas cerclées de vert sur la photo, mais elles sont toutes à dévisser bien entendu ! Mais le plus amusant sera encore de les remettre avec votre nouveau clavier…
Vous pensiez avoir terminé ? Eh bien oui : une quarantaine de vis seulement vous séparent de votre but. Toutes les vis ne sont pas cerclées de vert sur la photo, mais elles sont toutes à dévisser bien entendu ! Mais le plus amusant sera encore de les remettre avec votre nouveau clavier…  Vous n’avez ensuite plus qu’à retirer le clavier et être fier d’avoir remplacé le clavier de votre MacBook Pro vous-même ! Pour remonter le nouveau clavier, il vous suffira de faire la démarche inverse, bonne chance !
Vous n’avez ensuite plus qu’à retirer le clavier et être fier d’avoir remplacé le clavier de votre MacBook Pro vous-même ! Pour remonter le nouveau clavier, il vous suffira de faire la démarche inverse, bonne chance !
Étiqueté mac


bonjour
mon macbook est installé en poste fixe avec un clavier filaire mac.
le clavier du macbook est hs et m’empêche de me servir correctement du mac book (une touche se comporte comme si elle était enfoncée en permanence)
est il possible de debrancher le clavier à l’interieur du macbook et de fonctionner uniquement avec un clavier filaire ?
merci pour votre réponse
Bonjour,
Sauf erreur de ma part, il me semble bien que l’interrupteur du mac dépend du clavier. En débranchant la nappe du clavier, j’ai donc peur que le bouton d’allumage du mac ne fonctionne plus.
Le mieux est de tester, vous ne prenez aucun risque du moment que vous êtes délicat en retirant la nappe ; de plus, cette dernière est directement accessible lorsque vous retirez le capot arrière de macbook pro.
Revenez donc nous dire ce qu’il en est !
J’ai pris un peu de temps mais je viens quand même donner suite à mon aventure !!
Alors j’ai vite abandonné l’idée de déconnecter le clavier, j’ai sorti un objet ultra moderne de mon portefeuille (plat et rectangulaire!!) et j’ai commandé un clavier sur le site touche de clavier !!!
Et je me suis lancée dans le démontage du macbook pour procéder à l’échange. Je précise que je n’avais jamais démonter un ordinateur de ma vie !! Mais avec du sang froid et du bon sens ça le fait !! La preuve je vous écris depuis mon macbook pro réparé !!
Mon conseil pour cette opération chirurgicale un contenant avec plusieurs cases afin d’y positionner les vis étapes par étapes. Perso j’ai pris un moule à mini cakes !! parfait !! Vous avez besoin pour cette opération d’un tournevis de précision et d’un cruci taille 6 !!
Encore un fois merci touche de Clavier.com et Flavien !!!
La Guyane te remercie !!!!
ps : j’ai un autre soucis (tant que j’y suis !!!) j’ai un autre macbook dans le salon en station fixe, j’ai un clavier mac neuf branché dessus mais il n’est pas en mode clavier mac ??? exemple pour faire un @ je dois appuyé sur ATL et £ quelqu’un peut m’aider ???
merci !!!
Bonjour,
Merci beaucoup d’être revenu nous conter la suite de votre périple, et vous nous voyez ravi que cette solution ait fonctionné.
Pour votre second souci, pouvez-vous nous dire ce que produit la touche @# lorsque vous appuyez dessus ?
Bonjour, j’ai aussi fait tombé du café sur mon mac… Je l’ai fait séché comme je pouvais… Mais plusieurs touches sont déréglés et ne fonctionne plus… Cependant, quand l’ordinateur se démarre c’est en mode sans extensions ? Cela signifie-t’il que la carte mère est aussi abimé ou non?… Puis-je acheté uniquement un clavier ?
désolée pour le délai alors quand j’appuie sur la touche demandée cela fait » < "
Bonjour,
Je confirme ce que dit @quentinvadon:disqus. En débranchant le clavier, il sera impossible de démarrer le Mac car le bouton d’allumage est directement relié au clavier.
Bonjour,
J’ai renversé de l’eau sur mon MacBook Pro, il marche parfaitement sauf le clavier (et donc le bouton d’allumage). J’ai fais faire un devis par un revendeur agrée Apple seulement ils me disent qu’ils faut remplacer la carte mère, le disque dur et le clavier.
Cela me semble étrange que je sois obligé de changer la carte mère alors que le Mac fonctionne parfaitement mis à part le clavier.
Pensez vous que je puisse changer uniquement le clavier pour lui donner une seconde jeunesse ?
Merci d’avance pour vos réponses
Bonjour,
Nous ne sommes pas réparateur et par conséquent, il est difficile de se prononcer sur l’état des réparations de votre ordinateur (qui plus est sans l’avoir sous les yeux).
Avez-vous branché un clavier externe pour vérifier que le mac fonctionnait parfaitement en dehors du clavier « d’origine » ?
Les liquides sont comme vous l’imaginez, nocifs pour l’électronique, mais une pièce touchée par l’eau n’est pas systématiquement foutue.
Cela dépend bien sûr de la quantité d’eau versée sur votre macbook pro, mais en général une bonne partie du liquide est retenue par le clavier (qui du coup survit rarement) et empêche le liquide de se propager au delà.
Le meilleur conseil que je puisse vous donner, c’est donc de brancher un clavier externe quelques jours et de vérifier que rien ne disfonctionne (ports USB, disque dur, frappe au clavier (externe).
SI tout fonctionne à merveille, seul le clavier sera à changer. Notez que nous en vendons ici http://www.touchedeclavier.com/89-claviers-apple
Dans le cas contraire, mieux vaut avoir à faire à un spécialiste car cela dépasse nos compétences 😉
Bonjour,
Comme le dit Quentin dans sa réponse. Si vous pouvez utiliser le Mac depuis un clavier externe, cela signifie que le Mac fonctionne parfaitement et que SEUL le clavier est à changer. Et en effet, le bouton d’allumage est relier au clavier, ce qui peut compliquer la tâche. Comment savez-vous qu’il fonctionne ? Mais si votre Mac démarre et qu’il est utilisable avec un clavier Externe, il n’y a aucune raison de changer le carte mère, changer le clavier est bien suffisant.
A dispo,
J’arrive à l’allumer en débranchant la batterie (en général j’évite tout simplement de l’éteindre). Avec un clavier externe il marche parfaitement, je pense donc le remplacer d’ici peu.
Merci pour vos réponses, je vous tiendrai informé des avancées.
S’il vous faut débrancher la batterie pour l’allumer, c’est peut-être plus compliqué et pas forcément un souci QUE de clavier mais aussi de batterie voire de carte mère en effet. Contactez-nous par message pour que nous puissions vous conseiller au mieux.